如果你遇到过这样的问题:iPhone 屏幕亮度已经拉到最低,仍然觉得刺眼。
那么恭喜你,今天你将掌握 2 种方法,教你让手机变得比「最暗」还「更暗」。
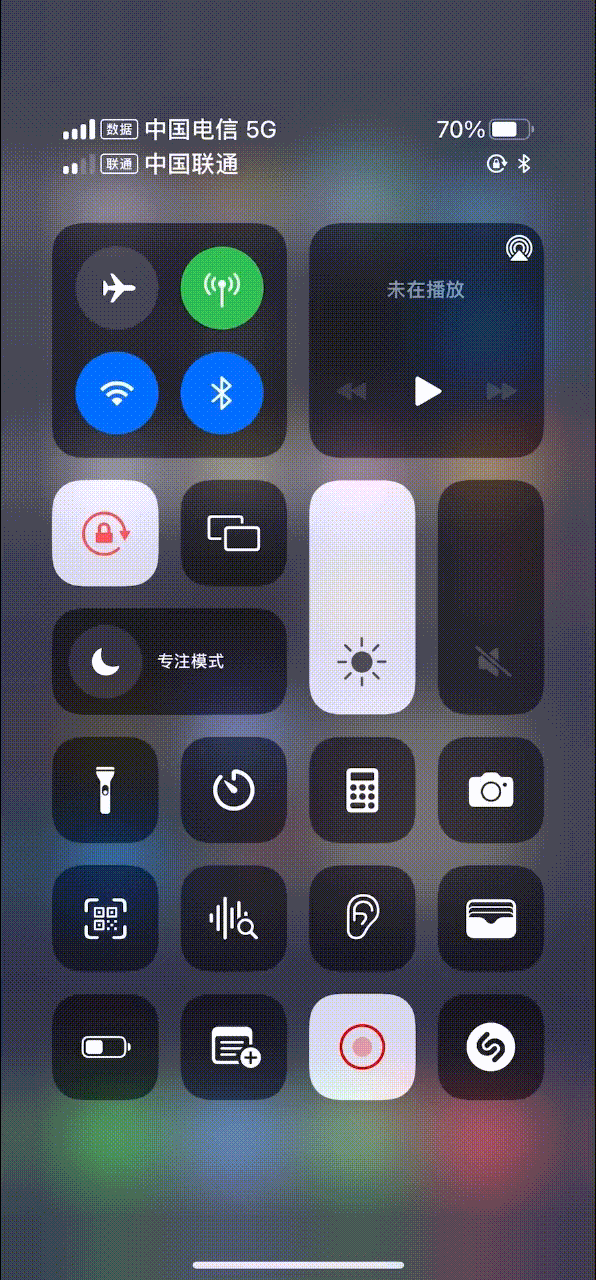
依次点击手机「设置 > 辅助功能 > 显示与文字大小 > 降低白点值」,屏幕亮度可得到有效降低。
这种方法与修图软件中修改「白色」值的效果类似,本质上是通过降低亮色的明度来对屏幕亮度进行抑制。

当然,你也可以通过控制滑块进一步控制屏幕亮度。
不过我们实测发现,如果设置数值过高可能会出现屏幕偏色现象,降低白点的程度设置在 50% – 75% 会比较适中。

▲ 在 iPhone 最高亮度、最低亮度、降低白点值 100% 的情况下效果对比
值得一提的是,该方法无论截图还是录屏,图像都会被正常地记录下来,并不会因为你的设置导致截图变暗。
不降低白点值,我们还有另一个方法「突破」iPhone 亮度下限。
在「设置 > 辅助功能 > 缩放」当中打开「缩放」功能,将缩放区域改为「全屏幕缩放」。
随后三指轻点屏幕两下,关闭放大器,此时屏幕上所显示的内容就是不经过任何缩放的,此时我们再选择「缩放滤镜 > 弱光」,也能明显感受到到屏幕亮度有所降低。

我们同样可以通过实拍图看看对比效果。

▲ 在 iPhone 最高亮度、最低亮度、开启弱光情况下效果对比
相比降低白点值的方法来说,缩放的方法并不能控制屏幕亮度降低的程度,且在屏幕截图时会有一瞬间恢复屏幕亮度,如果用户没有充足准备可能会对眼睛产生较强的刺激。
同时,在录屏的时候屏幕显示的图像为经过弱光滤镜调色后的图像,无法记录真实的颜色。
掌握了这两种方法只是基础,这些方法配合 iOS 的其他功能还可以实现更好的利用效果。
比如在「快捷指令」当中,用户可以设置在某个特定时间或打开睡眠模式时,打开上述的「降低白点」或「缩放」功能。

还可以利用快捷指令制作一个功能开关并添加至主屏幕上,无需进入设置也可以打开这些功能。

此外,上述方法也并非只有在屏幕低亮度时才可以使用。针对于目前主流的 OLED 屏幕的特性,高亮度时屏幕的频闪频率更高,对视力伤害更低。用户可以在高亮度下开启这些功能,同样可以达到降低屏幕亮度的效果,视力也可以更好的保护。
若有需要,「弱光滤镜」和「降低白点值」甚至可以同时开启,在低亮度条件下手机屏幕甚至会低到几乎不可视——不过过低的屏幕亮度会加剧眼部疲劳,对视力造成一定伤害。
虽然分享了技巧,但 A 君还是建议各位尽量少在弱光环境玩手机,避免眼睛受到长时间的刺激,从而引发各种病症。

